26 febrero 2013 -- Gabriela
· Elementos multimedia en los archivos notebook y flipchart.
· Galería de recursos específicos para idiomas.
Explicar Download Helper
Herramienta súper útil, práctica y rápida para descargar de todo!!!
Mozilla Firefox / Herramientas / Complementos / Obtener complementos -- escribe DownleadHelper -- selecciona Instalar. Reinicia Mozilla y ya te aparece!!!
1. ELEMENTOS MULTIMEDIA EN LOS ARCHIVOS NOTEBOOK Y FLIPCHART
1.1. Elementos multimedia en los archivos NOTEBOOK
Insertar archivos de vídeo compatibles con Adobe Flash Player
Puedes insertar archivos de vídeo compatibles con el reproductor Adobe Flash en una página, es decir, videos con extensión .flv y/o .mp4 (funciona mejor .flv)
-
Presiona Insertar > Archivo de vídeo Flash.
Aparecerá el cuadro de diálogo Insertar archivo de vídeo.
-
Busqua y selecciona el archivo de vídeo compatible con el reproductor Adobe Flash que deseas insertar en una página.
-
Presiona Abrir.
Insertar archivos de sonido
Puedes agregar un archivo de sonido a cualquier objeto (excepto a objetos compatibles con el reproductor Adobe Flash) en un archivo .notebook. Formato soportado por Notebook: .mp3. Para insertar un archivo de sonido
Para insertar un archivo de sonido-
Presiona Insertar > Sonido.
Aparecerá el cuadro de diálogo Insertar sonido.
-
Busqua y selecciona el archivo de vídeo compatible (.mp3) con el reproductor Adobe Flash que deseas insertar en una página.
-
Dentro Reproducir al presionar, selecciona Icono de la esquina u objeto. (La diferencia es fácil de deducir, ¿verdad?)
Puedes comprobar el sonido que vas a insertar en Vista previa del sonido.
4. Presiona Abrir / Adjuntar sonido.
Recuerda que, además de insertar vídeos y sonidos (elementos multimedia), también puedes
1) Insertar imágenes
Insertar > Archivo de imagen > dentro del cuadro de diálogo Insertar archivo de imagen, busca y selecciona la imagen que deseas insertar > Abrir
2) Insertar vínculos
a páginas web, a una página del propio archivo y a un archivo del equipo.
Insertar > Vínculo
3) Insertar exploradores de internet
Insertar > Explorador de Internet
4) Usar contenido de otros archivos hechos con otros programas
Cortar o copiar la parte que nos interese en el documento hecho en otro programa y a continuación, pegar en el archivo Notebook.
Archivos (de Power Point y de Promethean)
-
Seleccione Archivo > Importar.
Aparece el cuadro de diálogo Abrir.
-
Seleccione Todos los archivos PowerPoint (*.ppt;*.pptx) en la lista desplegable Archivos del tipo.
-
Busque y seleccione el archivo PowerPoint que desea importar.
-
Presione Abrir.
El software SMART Notebook agrega el contenido del archivo PowerPoint a un archivo .notebook.
-
Presione Abrir archivo
 .
.
Aparece el cuadro de diálogo Abrir.
-
Seleccione Todos los archivos de Promethean (*.flp) en la lista Archivos del tipo. Si no te reconoce ningún archivo .flp, abre el archivo en ActivInspire y expórtarlo a Common File Format CFF (.iwb). Una vez hecho esto, lo cierras y vuelves a abrir archivo y seleccionas todos los tipos de archivos.
-
Busque y seleccione el archivo que desea abrir.
- Presione Abrir.
O bien si se importa un archivo que el software SMART Notebook no admite, SMART Notebook lo añade a la pestaña adjuntos. Puede abrir estos archivos adjuntos con software de terceros, pero no puede añadirlos a una página.
5) Adjuntar archivos
Para adjuntar una copia de un archivo
-
Si la pestaña Adjuntos no está visible, presione Adjuntos
 .
.
-
Presione Insertar situado en la parte inferior de la pestaña Adjuntos y, a continuación, seleccione Insertar copia del archivo.
Aparecerá el cuadro de diálogo Insertar copia del archivo.
-
Busque y seleccione el archivo que desee adjuntar.
-
Presione Abrir.
El nombre y tamaño del archivo aparecen en la pestaña Adjuntos.
NotaCuando adjunta un archivo, el tamaño del archivo .notebook aumenta. Aunque el software SMART Notebook comprime archivos para ahorrar espacio, el software SMART Notebook puede comprimir algunos tipos de archivos más que otros.
Para adjuntar un vínculo a una página web
-
Si la pestaña Adjuntos no está visible, presione Adjuntos
 .
.
-
Presione Insertar situado en la parte inferior de la pestaña Adjuntos y, a continuación, seleccione Insertar hipervínculo.
Aparecerá el cuadro de diálogo Insertar hipervínculo.
-
Escriba la dirección de la página web en el cuadro Hipervínculo.
-
Escriba un nombre para el vínculo en el cuadro Nombre para mostrar.
-
Presione Aceptar.
El nombre para mostrar y la URL aparecen en la pestaña Adjuntos.
1.2. Elementos multimedia en los archivos FLIPCHART
Recuerda que, además de insertar vídeos y sonidos (elementos multimedia), también puedes
1) Insertar imágenes
Puedes insertar imágenes de la Biblioteca de recursos o también con archivos que se encuentren en algún otro lugar en el ordenador.
Insertar > Medios > dentro del cuadro de diálogo , busca y selecciona la imagen que deseas insertar > Abrir
2) Insertar vínculos
a un archivo del equipo = Insertar > Vínculo > Archivo
a páginas web = Insertar > Vínculo > Sitio Web
3) Incrustar HTML (embed)
Insertar > Vínculo > HTML incrustado
4) Usar contenido de otros archivos hechos con otros programas
Cortar o copiar la parte que nos interese en el documento hecho en otro programa y a continuación, pegar en el archivo flipchart.
Importar archivos (de Power Point, PDF, de Notebook, archivo de elementos de SMART Gallery de Notebook y CFF .iwb)
Archivo > Importar
Exportar archivos Flipchart a PDF (en Imprimir), exportar una página de rotafolios a un archivo gráfico.
INSERTAR TEXTO, IMAGEN, VIDEO, SONIDO E HIPERVÍNCULOS
5) Contenido de la Biblioteca de Recursos (ver apartado 2)
2. GALERÍA DE RECURSOS ESPECÍFICOS PARA IDIOMAS
2.1. Galería de recursos de NOTEBOOK
TUTORIAL PARA DESCARGAR LESSON ACTIVITY TOOLKIT(Comprueba primero si lo tienes instalado en tu Notebook)
La galería de recursos existe en diferentes idiomas: español, inglés, francés, alemán y ruso. Todas son inguales, lo único que cambia es el idioma. Esta es una imagen de la galería de recursos en español con la carpeta de actividades (la más interesante) desplegada.
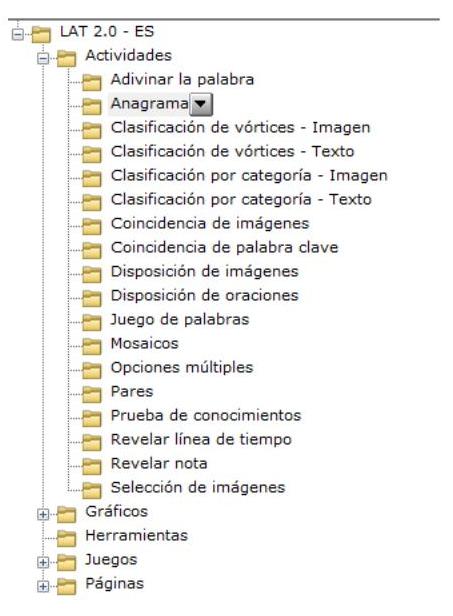
TUTORIAL sobre Lesson Activity Toolkit (Cristina Navares y Sergio G. Cabezas)
TUTORIAL sobre Lesson Activity Toolkit (En la Nube TIC - ver archivo Notebook en el curso???)
VIDEO TUTORIALES
Video tutorial Lesson Activity Toolkit -- Tutorial 24: recursos de tipo Games (Juegos)
Video tutorial Lesson Activity Toolkit -- Tutorial 25: recursos de tipo Tools (Herramientas)
Video tutorial Lesson Activity Toolkit -- Tutorial 26: recursos de tipo Activities (Actividades)1ª parte
Video tutorial Lesson Activity Toolkit -- Tutorial 27: recursos de tipo Activities (Actividades)2ª parte
2.1. Galería de recursos de ACTIVINSPIRE (archivos flipchart)
Video Tutorial - ActivInspire - Descargar recursos desde Promethean Planet - José A. Alonso Rueda
Video Tutorial - ActivInspire - Importar recursos - José A. Alonso Rueda
Recursos interesantes para importar y Rotafolios de muestra
| ACTIVINSPIRE | NOTEBOOK |
| No admite archivos adjuntos | Admite archivos adjuntos |
| Mis recursos | Mi Contenido |
| Recursos compartidos | Materiales esenciales de la Galería |
| Lesson Activity Toolkit | |
| Permite definir una carpeta propia para almacenar recursos. | |
| Sólo tiene plantillas de páginas de lección con algo de interactividad. | Recursos interactivos (herramientas, activiades, páginas de lección) |




